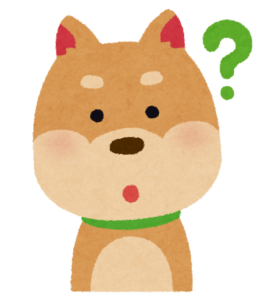
会社員だけど、自力で稼ぎたい
給料以外の収入が欲しい
ブログの始め方がわからない
こんなお悩みにお答えします。
本記事の内容
- WordPressブログの全体像
- WordPressブログの始め方
- WordPressの初期設定の方法
これから副業でブログを始めたいと考えている方に、WordPressブログの始め方を手順に沿ってわかりやすく解説していきます。

ボクも最初はWordPressってなに?
右も左もわからない完全なド素人でした。
この記事では、ボクが完全なるド素人だったころに、どうすればいいかわからなかった点を踏まえてご紹介していきます。
無料ブログ(アメブロ、noteなど)もありますが、断然WordPressブログがオススメです。
なぜなら無料ブログだと、収益化するためのアフィリエイトリンクが張れないことがあったり、運営元からアカウント凍結や利用制限などをかけられるリスクがあるからです。
その点、WordPressなら収益を最大化することができ、運営元からアカウント制限などのリスクがなく、うまく運営をすればブログ=資産になります。
つまり副業でブログを始めたい方は、WordPress一択なのです。月1,000円程度の投資で始められるので、リスクもかなり抑えて始めることができます。

こちらは、あるアフィリエイト案件の単月の成果です。

毎月の給料以外の収入が入ってきたらどうですか?
おおげさかもしれませんが、人生やお金の自由度が変わるはず。
有名人でもない一般人の方でも、ブログやTwitterなど「SNS」のおかげで「個人の発信」がしやすくなり、副業で稼ぐ人がたくさん増えてきています。僕もその一人です。
今後は「個の時代」がますます加速し、個人の発信力が重要になってきます。発信媒体の選択肢としてブログがオススメです。
あなたもWordPressブログを立ち上げて、給料以外の副収入を稼ぎましょう!
>>ConoHa WINGの申し込みはこちら
こちらをクリックして、『お得なキャンペーン情報』を確認してブログを開設手順にジャンプする!
WordPressブログの全体像
まず初めにWordPressブログの全体像から理解しましょう。
- サーバーを借りる=インターネット上の「土地」を借りる
- ドメインを決める=インターネット上の「住所」を決める
- WordPress=インターネット上の「家」を建てる
WordPressブログを立ち上げることというのは、「土地」を借りて「住所」を決め、自分の「家」を建てていくイメージです。
WordPressブログにかかる費用と時間
- サーバー=月額1,000円程度
- ドメイン=無料
- WordPress=無料(有料テーマもあり)

サクっと、自分の家を建てていきましょう!
「エックスサーバー」より「ConoHa WING」をオススメする理由

ConoHa WING(コノハウィング)
ブログを開設しようと調べていると、「エックスサーバー」推しの人と「ConoHa WING」推しの人がいます。
ボクがブログを始めようと思ったきっかけであるブロガーの『ヒトデさん』や、ブログで月100万以上稼いでいるブロガーの『Tsuzukiさん』はもともと老舗である「エックスサーバー」を推していました。
しかし、お二人の推しは「ConoHa WING」推しに変わってます。
その理由は下記の通りです。
- 料金が非常に安い(初期費用は無料)
- 表示スピードが圧倒的に早い(国内最速No.1のレンタルサーバー)
- 初心者でもわかりやすく、設定がしやすい(非常に重要)
正直どちらも有名なレンタルサーバーの会社なので、どちらを選んでも間違いはありません。
ただ、初めてブログを立ち上げる初心者の方には、操作がわかりやすく、設定がしやすい「ConoHa WING」が断然オススメです。

ボクも「ConoHa WING」を使ってますが、設定は本当にかんたんにできましたよ。
気になる料金プラン【非常に安い】
他のレンタルサーバーだと、初期費用が3,000円程度かかったり、ドメイン代が1,000円程度かかる場合がよくあります。
しかし、「ConoHa WING」なら初期費用無料・独自ドメイン無料で利用することができ、さらに月額880円~ご利用いただけます。
- 国内最安値水準の月額880円~ご利用できる長期利用割引プランあり
- 「WINGパック」の契約中は「.com」や「.net」などの独自ドメインが最大2個永久無料で利用可
- お申し込み後のプラン変更も自由自在に対応可
ConoHa WINGの月額料金が最大52%OFF【Webサイト制作応援キャンペーン2023年7月11日まで】

2023年7月11日(火) 16:00まで「Webサイト制作応援キャンペーン」を実施中で、キャンペーン中に申し込むと月額料金が最大で52%OFFになります。
12ヶ月契約: 990円/月 → 941円/月
24ヶ月契約: 935円/月 → 889円/月
36ヶ月契約: 880円/月 → 687円/月 (最大52%OFF)
※12ヶ月以上の契約のみ対象のキャンペーン
※初期費用・ドメイン代は無料

これからブログを頑張りたい方には、かなりお得なキャンペーン情報ですね!
それでは、手続きを進めていきましょう!

手順1:レンタルサーバーに申し込む
いよいよここからは、WordPressブログを開設していきます。
まずは、ConoHa WINGの申し込みをしてきましょう!
>>ConoHa WINGの申し込みはこちらするとお申し込みページになりますので、左側の「初めてご利用の方」へメールアドレスを入力していきます。

- メールアドレスを入力
- もう一度メールアドレスを入力
- パスワードを設定
「次へ」をクリックし、続いて契約プランを選択していきます。

入力項目は5つ。順番に下記の項目の通り入力していきましょう。
- 料金タイプ→『WINGパック』を選択(最初から選択されているのでそのままでOK)
- 契約期間→オススメは12ヶ月 「絶対挫折しない」という方は36ヶ月でもOK
- プラン→初心者はベーシックで充分 スタンダード以上はかなりのハイスペックを求める方のみ要検討
- 初期ドメイン→適当な文字列でOK ほぼ使わないので、こだわりが無ければそのままで問題なし
- サーバー名→何も変更しないで、そのままでOK
上記で悩む点としては、契約期間を何ヶ月で契約しようかなと考えますよね。
再度こちらの料金表を比較して決めてください。
12ヶ月契約: 990円/月 → 941円/月
24ヶ月契約: 935円/月 → 889円/月
36ヶ月契約: 880円/月 → 687円/月 (最大52%OFF)
※12ヶ月以上の契約のみ対象のキャンペーン
※初期費用・ドメイン代は無料

ボクは12ヶ月のプランを選びました。
悩んだら、12か月のプランがバランスがいいかと思います。
入力できたら、下の方へスクロールして、Wordpressかんたんセットアップしていきます。
手順2:WordPressかんたんセットアップをする

次はWordPressかんたんセットアップをしていきます。
WordPressかんたんセットアップとは、
「ドメインをとる」
「ドメインとサーバーを紐付ける」
「ワードプレスをインストールする」
これらを一括できるConoHa WINGのイチオシ機能です。
初心者の方がこれを自分でやろうとすると、おそらく挫折するでしょう。とても初心者に優しい便利なサービスです。
入力項目は7つありますので、順番に解説していきます。
①WordPressかんたんセットアップ
「利用する」を選択します。
これで、WordPressかんたんセットアップを利用することで、初心者でも簡単にWordPressブログを立ち上げができます。
使わない理由はないですね。
②セットアップ方法
始めてサイトを作る方は「新規インストール」を選択しましょう。
他社のサーバーからConoHa WINGへ移行する場合は「他社サーバーからの移行」を選択すればOK。
③独自ドメイン設定
ブログのドメインを決めていきます。
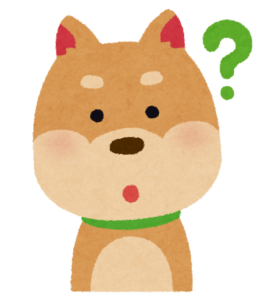
そもそも独自ドメインってなに?
簡単に言うと、インターネット上の住所のことです。
例えば、こちらのサイトのドメインは『tsumitate-life.site』です。
ConoHa WINGのWINGパックでは、本来有料のドメインが最大2個無料でもらえます。
一度決めたドメイン名は、後から変えることができないので注意しましょう。

ボクも一番最初は迷いましたが、そんなに深く考えなくても大丈夫。
ブログテーマに合わせようと考えがちですが、
運営しながらブログの方向性が変わるなんてこと普通にあります。
ドメイン名の後ろも迷ったら「.com」「.net」「.jp」あたりを選んでおけばいいです。
ドメイン名でSEOに影響があるということはないので、安心してください。
④作成サイト名
ブログのサイト名を入力しましょう。
あとから変えることは可能なので、とりあえず適当に決めてもOK。
⑤WordPressユーザー名
WordPressブログにログインするときのユーザー名を入力します。
管理画面にログインする時に使うので、メモを控えておくことをお忘れなく。
⑥WordPressパスワード
WordPressブログにログインするときのパスワードです。
こちらも管理画面にログインする時に使うので、メモを控えておくことをお忘れなく。
⑦WordPressテーマ
WordPressテーマとは、サイトデザインを整えてくれるツールです。
あとからでも変更はいくらでもできるので、特別決まっていなければ無料の「Cocoon」を選んでおきましょう。
全ての項目の入力が完了したら、右側にある「次へ」をクリックし、先に進みましょう。
手順3:必要情報の入力をする
順番に項目にしたがって入力していきます。
3-1:お客様情報を入力する

入力が終わったら、右側にある「次へ」をクリックして先に進みます。
3-2:SMS/電話認証をする
つづいて、SMS/電話番号認証の画面になります。

本人確認のため、SMS/電話番号認証をしていきます。
携帯電話の番号を入力して、SMS認証をクリック。
※SMSを受け取れない場合は、電話認証でもOK。
そうすると、SMSで4ケタの認証番号が送られてきます。

送られてきた4ケタの番号を入力して、送信をクリックをすればOK。
3-3:お支払方法を入力をする
SMS/電話認証が終わると、次はお支払方法の入力です。

支払い方法は2種類あります。
- クレジットカード
- ConoHa チャージ
支払い忘れのない、クレジットカード支払いがオススメ。
ちなみに、ConoHa チャージとは、前払いタイプの支払い方法です。「クレジットカード」「Amazon Pay」「銀行決済(ペイジー)」「コンビニ支払い」「Paypal」「Alipay」でのチャージが利用ができます。
※詳しくはConoHa WINGのお支払い方法をご確認ください。
支払い方法の入力が完了したら、「お申し込み」をクリックします。

上記画像の画面になればOK。
画面に表示されている「DBパスワード」は控えておきましょう。
ただ、「DBパスワード」はほとんど使うことはありません。
※WordPressの管理画面ログインへログインするパスワードは、ご自身で決めたユーザー名とパスワードのため、注意しましょう。
「サイトが表示可能になるまで少しだけ時間がかかります」と書かれてますが、本当に数分待つと完了します。

これで、WordPressのインストール完了です!
WordPressの独自SSL設定をする
次に独自SSL設定ですが、サイトのセキュリティを高める設定のことです。
サイト訪問者の情報漏洩を守る設定のため、必ずしておきましょう。

ぶっちゃげ、あまり意味が理解できなくても、
次の手順に沿って設定しておけば問題ありません。
手順は下記の通りです。
- 「サイト管理」
- 「サイト設定」
- 「URLの下矢印」をクリック
- 「SSL有効化」をクリック ※30分ほど待つ必要あり

サイトの作成後30分~2時間程度経つと、上記画像のように「SSL有効化」ボタンが青色になって押せるようになります。
「SSL有効化」ボタンが、青色になっていればクリックして完了です。
※数時間経っても「SSL有効化」が青色にならない場合は、公式HPの「無料独自SSL設定方法」をご確認ください。

これでブログ開設完了です!
ひとまずお疲れ様でした!
あとは、WordPressを立ち上げたあとに必要な初期設定に進んでいきましょう!
手順4:WordPressにブログの初期設定をする
WordPressブログの立ち上げが完了したら、最低限しておくべき初期設定を紹介していきます。
- WordPressへログインする
- パーマリンクを設定する
- プラグインを設定する
- アナリティクス・サーチコンソールの設定をする
順番に説明していきますね。
WordPressへログインする
まずはWordPressにログインします。
自分のログインURLは、「https://「ドメイン名」/wp-admin/」です。

URLを直接入力してアクセスしてもいいですが、ConoHa WINGのサイトからもアクセスできます。
手順は、①サイト管理→②サイト設定→③管理画面URLをクリックすればOK

そうすると、ログイン画面が表示されます。
先ほど決めた「ユーザー名」「パスワード」を入力してログインをします。
※上記画像は「SiteGurad WP Plugin」というプラグインの画像認証がありますが、初期設定の段階では表示されません。

ログイン画面は必ずブックマークしておきましょう。
パーマリンクを設定する
パーマリンクとは、ブログ記事のURLのことです。
例えば、この記事のURLは「https://tsumitate-life.site/wordpress-start/」です。
この「wordpress-start」の部分を設定していくことになります。
設定は途中で変更することもできますが、途中で変更するとSEO的に良くないので、必ず最初に設定しておきましょう。

まず、「管理画面」にアクセスして「設定」→「パーマリンク」をクリックしてください。
そうすると、「パーマリンク設定」の画面になります。

「共通設定」の部分から①「投稿名」を選択します。
下のカスタム構造の部分に②「/%postname%/」と勝手に入ればOKです。
あとは、③「変更を保存」をクリックしましょう。

これで、パーマリンクの設定は完了です。

そうすると、URLスラッグからURLの変更ができるようになります。
ちなみにパーマリンクは原則英語で入力します。
日本語でも入力はできますが、見た目もカッコ悪いですし、あまりオススメしません。
ボクはグーグル翻訳を使って、記事にあったURLをあてはめています。
プラグインを設定する
プラグインとは、簡単にいうとブログの「拡張機能」のことです。
世の中にはさまざまなプラグインがあり、例えばSEOを最適化したり、セキュリティ機能を強化したりできるプラグインなどがあります。
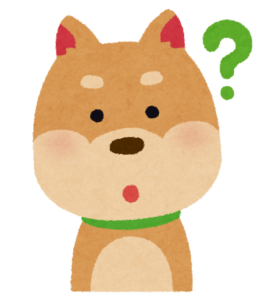
どのプラグインを入れたらいいのか、まったくわからないよ・・・。
おすすめのプラグインを紹介します。
おすすめプラグイン7つ
- XML Sitemap & Google News【サイトマップ作成】 ※XML Sitemapsは新規インストール停止中
- Akismet Anti-Spam【スパム対策】
- SiteGuard WP Plugin【セキュリティ強化】
- EWWW Image Optimizer【画像圧縮】
- Contact Form 7【お問い合わせフォーム】
- BackWPup【バックアップ確保】
- Table of Contents Plus【目次作成】
とりあえずこのあたりのプラグインをいれておけば問題ありません。
あとは、ブログ運営をしながら調べていきましょう。
もっと詳しく知りたい方は、ブロガーのヒトデさんの「【ワードプレス】おすすめプラグインを8つ紹介!ブログ運営をもっと便利に!」やTsuzukiさんの「【2022年】WordPressのおすすめプラグイン11選!最初に導入しておこう!」を参考にご覧ください。
わかならいことは、ググればだいたいでてきますので、時間に余裕があるときにすればOK。
アナリティクス・サーチコンソールの設定をする

サイトのアクセス数、検索したキーワード、ユーザーの動きなどがわかる解析ツールである「アナリティクス」と「サーチコンソール」は、できれば最初に設定だけしておきましょう。
あとからでも設定はできますが、アクセス解析のデータをとっておくことは、ブログ運営にはとても重要なデータだからです。
アナリティクスの設定はこちらからどうぞ
設定方法は、ヒトデさんの記事「【2022年1月更新】グーグルアナリティクスの設置・初期設定方法!【最新】」を参考に進めればOK。
サーチコンソールの設定はこちらからどうぞ
設定方法は、ヒトデさんの記事「【2021年7月更新】サーチコンソールの設置・初期設定方法!初心者向け!」を参考に進めればOK。
手順5:デザインテーマを決める

とりあえず手順4まで完了すると、ブログ運営はできます。
が、有料テーマを導入することをおすすめします。
有料テーマはいくつかありますが、おすすめは当ブログでも使っている「AFFINGER6(アフィンガー6)」(税込14,800円)です。
「AFFINGER6」がおすすめの理由
- デザイン機能が豊富で初心者でもおしゃれなサイトが作れる
- SEOやアフィリエイトに優れており、初心者でもマネタイズ設定がかんたん
- 利用している人が多く、ググればわからないことはだいたい解決できる
- 1度購入すれば、複数サイトで利用できる(複数サイトで使いまわしNGのテーマもあり)
- AFFINGER6を使って、実績を出している人が多い
実は、最初は無料テーマの「Cocoon」を使っていました。「Cocoon」でも悪くはないのですが、本気で稼ぎたいと思い「AFFINGER」にしました。
途中でデザインテーマを変えると、設定をいろいろと修正しなければならないので、有料テーマを導入する場合は、早めの段階での決断をおすすめします。
まとめ:コツコツと記事を書いていこう!

以上で、WordPressブログの始め方の解説はおわりです。お疲れ様でした!
まずは1記事から、コツコツをブログ記事を書いてみましょう。
最初はうまく記事を書くことはできないと思いますが、コツコツと継続することが大事です。
細かい設定やブログデザインなど、突き詰めていくととても奥が深いです。こだわり過ぎると記事の執筆が進まないので、適度にやりつつ、淡々とブログ記事を積み上げていきましょう。
>>ConoHa WINGの申し込みはこちらそれでは、良きブログライフを!!
あわせて読みたい
-

ブログ1記事で8万円稼いだ方法【正解はNFTの紹介記事を書いただけ】
続きを見る
